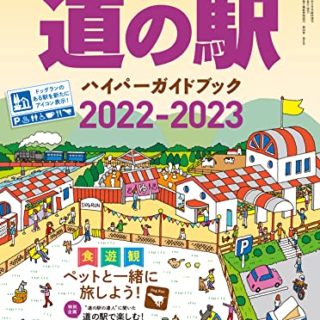Fire TV Stick 4Kから変更
もう6年ぐらい前の記事になりますが、カーナビにFire TV Stickを搭載して、NetflixやPrime Videoを見たり、Spotifyで音楽を聴いたりしていました。

数年使っていると本体の性能も大きく向上することもあり、Fire TV Stick 4Kに換装して使用。
悪く無かったのですが、FWバージョンアップの度、ホーム画面が新作動画の案内などでごちゃついてきていて、正直なところ使い勝手が悪くなってきていました。
まぁ、カーナビぐらいの画面サイズで使用することを想定して設計されていないので仕方は無いかなと思いながらだましだまし使用していましたが、もう少し使い勝手を良くしたいと思い、Chromecast with Google TVに変更することにしました。
Chromecast with Google TVをカスタマイズ
やはり、Chromecast with Google TVも新作案内など大画面向けの視認性で、アプリが見づらいので、シンプルなホーム画面に変更することにしました。
まずは、ホーム画面の変更
ホーム画面を変更するため、好みのLauncherをインストールします。
私は、ATV Launcher Proをインストールしました。
標準ホーム画面の無効化へ
ADBコマンドが繋がる環境で、標準ホーム画面を無効化します。
まずは、Chromecast with Google TVの開発者向けオプションを有効化します。
開発者向けオプションの有効化方法
- Chromecast with Google TVの設定を表示します。
- システム → デバイス情報 → Android TVのOSビルド へカーソルを遷移し、決定ボタンを7回連打します。
- 開発者向けオプションが有効になりましたとトーストが表示されます。
- 設定に戻って開発者向けオプションが表示されたら有効化が完了しました。
次にUSBデバッグを有効化します。
USBデバッグの有効化
開発者向けオプションを表示し、画面を下にスクロールさせるとUSBデバッグが表示されるので有効化します。
次に標準ホーム画面を無効化します。
標準ホーム画面を無効化
ADBコマンドが使用可能なパソコン(Windows / Mac)とChromecast with Google TVをネット経由で接続します。
まずは、Chromecast with Google TVのIPアドレスを設定で確認し、次のADBコマンドを入力して、標準ホーム画面を無効化します。
adb connect 192.168.xxx.xxx adb shell pm disable-user --user 0 com.google.android.apps.tv.launcherx adb shell pm disable-user --user 0 com.google.android.tungsten.setupwraith
ATV Launcher Proをホーム画面に
リモコンのホームボタンを押すと、ATV Launcher Proを標準化するか確認画面が表示されます。
常時を選択して完了します。
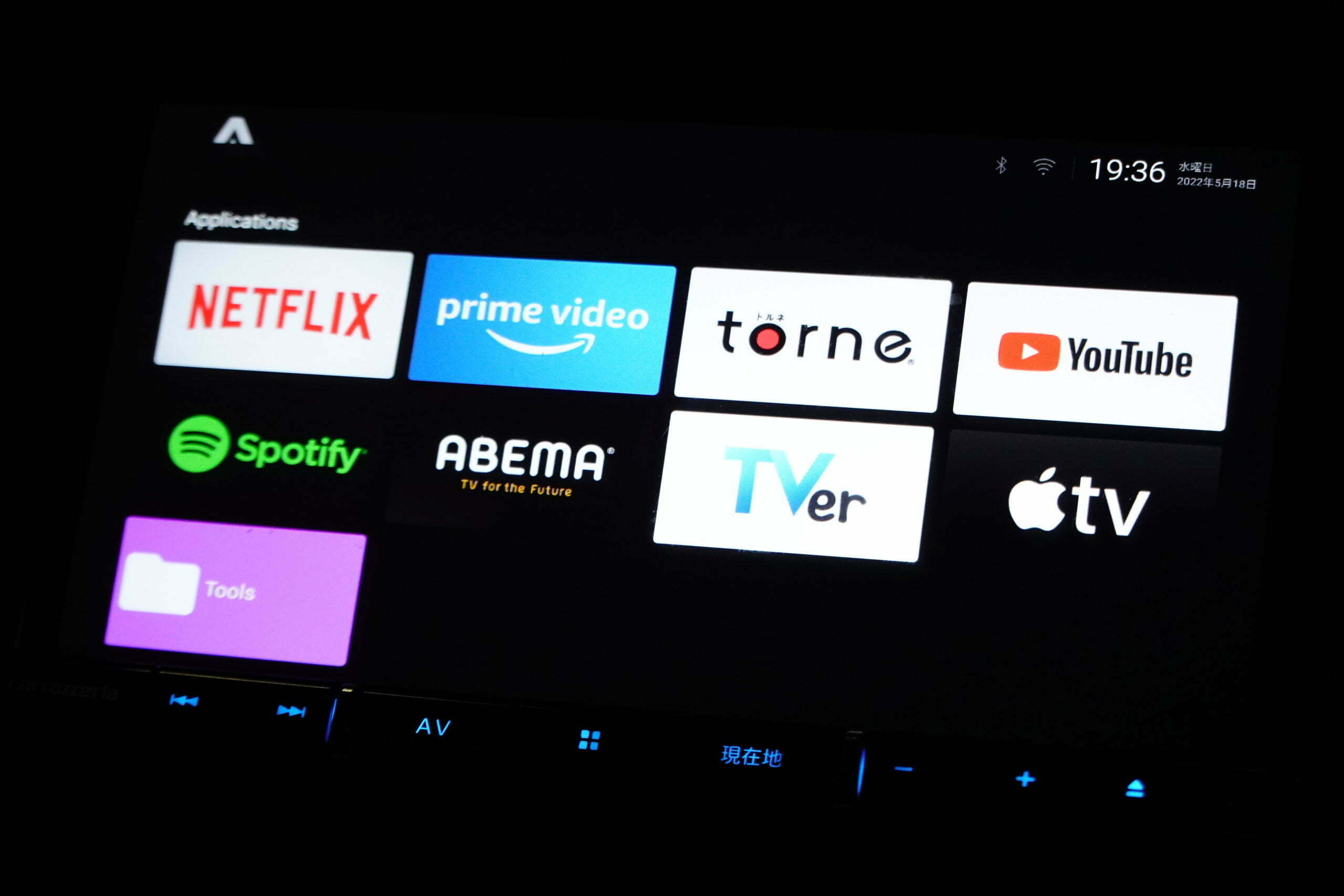
使用中のChromecast with Google TV ホーム画面
写真は現在使用中のホーム画面ですが、凄くシンプルな画面にすることができました。
また、このATV Launcher Proは、1画面に表示するアイコンの数が調整できるので、接続する画面サイズに合わせて見やすく変更が可能なのが良いところです。
次は、アプリケーションをインストールします。
インストールしたアプリ
インストールするアプリは、契約しているVODなどストリーミングサービスにあわせると良いかと思います。
リモコンのボタンをカスタマイズする
次に、リモコンのボタンをカスタマイズします。
先ほどインストールしたButton Mapperを使用します。
各ボタンにワンタップ・ダブルタップ・長押しに機能やアクションを割り当てる事ができるので、すごく便利になります。
全ての機能を利用するのに、アプリ内課金でPro版を購入する必要があります。
インストール後、Button Mapperを起動するとユーザー補助を開始しますか?と確認画面が表示されますので、指示に従い有効化します。
あとは、自分のお好みに編集します。
私が変更したボタンは、下記の通り
- ミュートボタン長押し → 設定
- YouTubeボタン → Prime Video
- YouTubeボタン長押し → YouTube
- 入力切換ボタン長押し → Refresh Wi-Fi
他にもお好みで変更するのと使いやすくなると思います。
カーナビにChromecast with Google TVを接続する
カーナビ本体も老朽化が影響して、新しく買い替えてます。
現在使用しているカーナビは、パイオニアの楽ナビ AVIC-RZ712です。
カーナビを取り付ける際、HDMIメスがアクセサリボックスに出てくるようにケーブルを引き出しています。

Chromecast with Google TVを接続するのに、出っ張りが少ない電源アダプタをシガーアダプタに組み込み接続しています。

あとは、夏場の熱対策に、ヒートシンクを取り付けました。

現在の車内通信環境
バッテリーを搭載していないUSB端子で電源供給できるSIMフリールーターを搭載。SIMは、IIJmioのデータSIM(docomo回線)を搭載しています。

最後に
速度は契約しているSIMのプランによるかと思いますが、NetflixやPrime Videoを視聴するぐらいでしたら、全く問題無く視聴できます。
勿論、Spotifyでのストリーミングも快適です。
他に、ナビでテレビが受信できなくなったとき様に、torne mobileで自宅のnasneと接続していますが、格安SIMでは通信速度が厳しい感じがします。

IIJmioのデータSIM(docomo回線)は、使い放題では無いので、通信量が気になるなら、モバイルルーターと同じメーカーで大容量プランのあるピクセラモバイル 100GBプランも良いと思います。
Chromecast with Google TVを車載することで、長距離ドライブ中にテレビが受信できなくなっても通信環境が使えるので、同乗者を楽しませることができるようになりますね。